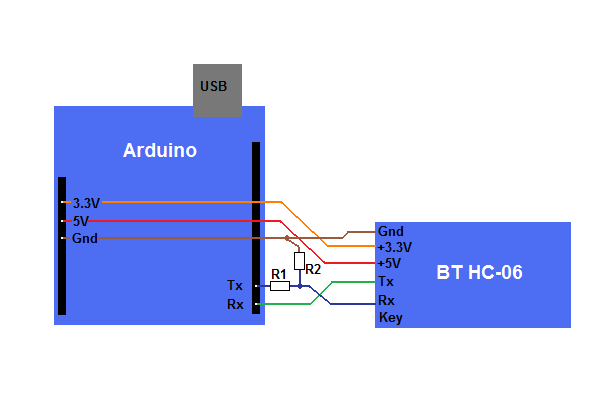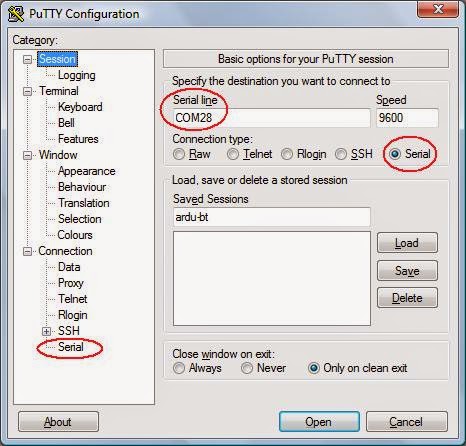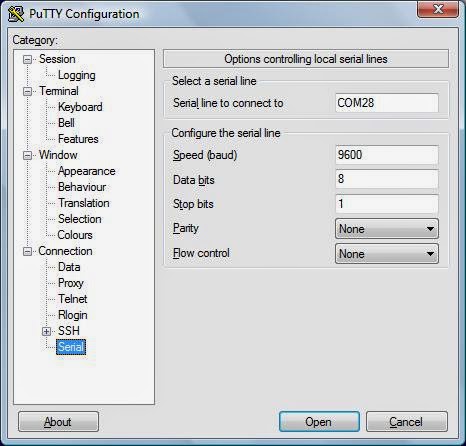Помимо Arduino у меня уже некоторое время валяется на полке плата Raspberry Pi. Я давно уже хочу с ней поиграться, но всё как-то не доходили руки. Вот, наконец решил попробовать запустить "PC размером с банковскую карту". Собственно "запуск" заключается в заливке на карту памяти SD образа операционной системы (в основном одного из адаптированных дистрибутивов Linux). Некоторое неудобство доставило отсутствие отдельного монитора с HDMI выходом, но и в этом случае процедура установки системы для Raspberry очень стандартная.
Итак, имеем флеш-карту формата SD на 4Гб (согласно документации это минимально возможный объём). Есть два варианта установки системы в Raspberry Pi. Первый способ - залить на флешку NOOBS (New Out Of the Box Software). Это по сути "менеджер установки системы", который позволит установить систему из одного из популярных дистрибутивов по выбору. Второй способ - залить на флешку уже непосредственно образ готовой системы. Второй способ рекомендуется для "опытных пользователей", первый, как утверждают, годится для новичков. Что-ж, пойдём первым путём, надеясь, что он более простой.
Образ NOOBS можно скачать здесь. У меня на ноутбуке установлен Windows, так что инструкции черпаем в соответствующем разделе сайта Rapberry Pi. Так же в соответствии с инструкцией нам понадобится утилита SD formatter. С помощью этой утилиты сначала форматируем карту, куда будет установлена система. Выбираем при форматировании тип файловой системы Fat32, а так же ставим настройку "FORMAT SIZE ADJUSTMENT" равной "ON". Распаковываем скачанный архив NOOBS. Внутри архива можно обнаружить директорию ./os . В этой директории необходимо стереть все поддиректории кроме Raspbian (там будут директории с именами Arch, Pidora, RISC_OS и.т.д. Все их надо удалить). Затем редактируем файл /os/Raspbian/flavours.json. Удаляем строки, отмеченные курсивом:
{
"flavours": [
{
"name": "Raspbian - Boot to Scratch",
"description": "A version of Raspbian that boots straight into Scratch"
},
{
"name": "Raspbian",
"description": "A Debian wheezy port, optimised for the Raspberry Pi"
}
]
}
Затем в корне распакованного архива стоит подредактировать файлик recovery.cmdline. Нужно добавить волшебное слово silentinstall в конец строки:
Было:
runinstaller quiet vt.cur_default=1 coherent_pool=6M elevator=deadline
Стало:
runinstaller quiet vt.cur_default=1 coherent_pool=6M elevator=deadline silentinstall
После этого копируем содержимое архива на флешку. При загрузке с получившейся карты Raspberry автоматически установит Raspbian. Установка может занять какое-то время и рекомендуется оставить устройство в покое на часик-другой, чтобы быть точно уверенным, что система полностью установлена. Я вставил флешку в Raspberry Pi и подключил её к роутеру Ethernet-кабелем. Включив питание и подождав какое-то время я стал пытаться получить доступ к установленной системе по SSH. Для этого сначала необходим определить IP-адрес Raspberry. Поискав в интернете я нашёл, что MAC-адрес Raspberry Pi должен начинаться с B8:27:EB. Где-то в глубинах веб-интерфейса своего домашнего роутера я нашел список MAC-адресов подключённых устройств вместе с соответствующими IP-адресами, что было весьма кстати, тем более что среди них действительно был MAC-адрес, начинающийся на B8:27:EB. IP-адрес Raspberry оказался равным 192.168.1.12. Теперь остаётся залогиниться туда по SSH, например, с помощью терминала PuTTY. Следует отметить, что мне встречаются сообщения, что SSH-сервер не включен по умолчанию в системе Raspbian установленной из NOOBS 1.3.7, и понадобятся дополнительные действия для того, чтобы получить доступ. Это противоречит моему опыту (правда с версией NOOBS 1.3.9), в моём случае SSH-сервер оказался включен в "свежей" системе. По умолчанию в системе создаётся пользователь pi с паролем raspberry:
Всё! После этого я увидел, что плата работает и у меня есть контроль над системой, установленной в ней через SSH. Остаётся придумать и сделать с ней что-нибудь полезное.
Итак, имеем флеш-карту формата SD на 4Гб (согласно документации это минимально возможный объём). Есть два варианта установки системы в Raspberry Pi. Первый способ - залить на флешку NOOBS (New Out Of the Box Software). Это по сути "менеджер установки системы", который позволит установить систему из одного из популярных дистрибутивов по выбору. Второй способ - залить на флешку уже непосредственно образ готовой системы. Второй способ рекомендуется для "опытных пользователей", первый, как утверждают, годится для новичков. Что-ж, пойдём первым путём, надеясь, что он более простой.
Образ NOOBS можно скачать здесь. У меня на ноутбуке установлен Windows, так что инструкции черпаем в соответствующем разделе сайта Rapberry Pi. Так же в соответствии с инструкцией нам понадобится утилита SD formatter. С помощью этой утилиты сначала форматируем карту, куда будет установлена система. Выбираем при форматировании тип файловой системы Fat32, а так же ставим настройку "FORMAT SIZE ADJUSTMENT" равной "ON". Распаковываем скачанный архив NOOBS. Внутри архива можно обнаружить директорию ./os . В этой директории необходимо стереть все поддиректории кроме Raspbian (там будут директории с именами Arch, Pidora, RISC_OS и.т.д. Все их надо удалить). Затем редактируем файл /os/Raspbian/flavours.json. Удаляем строки, отмеченные курсивом:
{
"flavours": [
{
"name": "Raspbian - Boot to Scratch",
"description": "A version of Raspbian that boots straight into Scratch"
},
{
"name": "Raspbian",
"description": "A Debian wheezy port, optimised for the Raspberry Pi"
}
]
}
Затем в корне распакованного архива стоит подредактировать файлик recovery.cmdline. Нужно добавить волшебное слово silentinstall в конец строки:
Было:
runinstaller quiet vt.cur_default=1 coherent_pool=6M elevator=deadline
Стало:
runinstaller quiet vt.cur_default=1 coherent_pool=6M elevator=deadline silentinstall
После этого копируем содержимое архива на флешку. При загрузке с получившейся карты Raspberry автоматически установит Raspbian. Установка может занять какое-то время и рекомендуется оставить устройство в покое на часик-другой, чтобы быть точно уверенным, что система полностью установлена. Я вставил флешку в Raspberry Pi и подключил её к роутеру Ethernet-кабелем. Включив питание и подождав какое-то время я стал пытаться получить доступ к установленной системе по SSH. Для этого сначала необходим определить IP-адрес Raspberry. Поискав в интернете я нашёл, что MAC-адрес Raspberry Pi должен начинаться с B8:27:EB. Где-то в глубинах веб-интерфейса своего домашнего роутера я нашел список MAC-адресов подключённых устройств вместе с соответствующими IP-адресами, что было весьма кстати, тем более что среди них действительно был MAC-адрес, начинающийся на B8:27:EB. IP-адрес Raspberry оказался равным 192.168.1.12. Теперь остаётся залогиниться туда по SSH, например, с помощью терминала PuTTY. Следует отметить, что мне встречаются сообщения, что SSH-сервер не включен по умолчанию в системе Raspbian установленной из NOOBS 1.3.7, и понадобятся дополнительные действия для того, чтобы получить доступ. Это противоречит моему опыту (правда с версией NOOBS 1.3.9), в моём случае SSH-сервер оказался включен в "свежей" системе. По умолчанию в системе создаётся пользователь pi с паролем raspberry:
Всё! После этого я увидел, что плата работает и у меня есть контроль над системой, установленной в ней через SSH. Остаётся придумать и сделать с ней что-нибудь полезное.